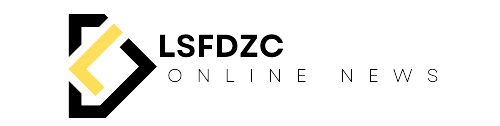In the fast-paced world of technology, ensuring your Windows computer runs smoothly is crucial for productivity and enjoyment Potato官网. The latest version of Windows brings many features and enhancements, but without proper optimization, even the most advanced machines can slow down over time. Here’s a comprehensive guide on how to optimize performance on your Windows computer.

1. Keep Windows Updated
Regular updates not only provide new features but also fix bugs and security vulnerabilities. To ensure your system is up to date:
- Open Settings: Go to Start > Settings.
- Select Update & Security: Check for updates and install any pending ones.
2. Manage Startup Programs
Many applications launch at startup, consuming valuable resources and slowing down boot times. To manage startup programs:
- Press Ctrl + Shift + Esc to open Task Manager.
- Click on the Startup tab to see which programs are enabled.
- Right-click on unnecessary applications and select Disable.
3. Optimize Storage
A cluttered hard drive can significantly slow down your computer. Here’s how to free up space:
- Disk Cleanup: Search for Disk Cleanup in the Start menu. Select the drive you want to clean, and it will calculate how much space you can free up.
- Uninstall Unused Programs: Go to Settings > Apps > Apps & features to remove applications you no longer need.
4. Adjust Visual Effects
Windows comes with various visual effects that can consume system resources. To enhance performance:
- Open System Properties: Right-click on This PC and select Properties.
- Click on Advanced system settings on the left.
- Under the Performance section, click Settings and choose Adjust for best performance. You can also customize which effects to disable.
5. Update Drivers
Outdated drivers can lead to performance issues. To update your drivers:
- Device Manager: Right-click on the Start button and select Device Manager.
- Expand categories, right-click on a device, and select Update driver. You can choose to search automatically for updated driver software.
6. Enable Storage Sense
Windows 10 and 11 come with a feature called Storage Sense that helps automatically free up space:
- Go to Settings > System > Storage.
- Toggle on Storage Sense and customize how often it runs.
7. Optimize Power Settings
If you want to enhance performance, consider adjusting your power settings:
- Go to Control Panel > Hardware and Sound > Power Options.
- Select High performance for maximum performance (note that this may increase energy consumption).
8. Use Performance Monitor
Windows has a built-in tool to help analyze system performance:
- Search for Performance Monitor in the Start menu.
- Use the tool to identify performance issues and suggest solutions.
9. Regularly Scan for Malware
Malware can significantly hinder your computer’s performance. Ensure you have reliable antivirus software installed and regularly perform scans to keep your system clean.
10. Consider Upgrading Hardware
If your computer still struggles after optimizing software settings, it may be time to consider hardware upgrades:
- Add More RAM: This can significantly improve multitasking capabilities.
- Upgrade to an SSD: Solid-state drives are faster than traditional hard drives and can greatly reduce load times.
Conclusion
Optimizing your Windows computer’s performance requires regular maintenance and adjustments. By keeping your system updated, managing startup programs, and freeing up storage space, you can ensure that your computer runs smoothly and efficiently. Implementing these strategies will not only enhance your user experience but also prolong the life of your device. Happy computing!